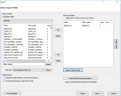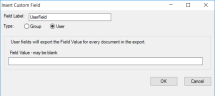Inserting Custom User Field Labels
Use a Blank Field when you want to export user-defined metadata but you want to incorporate a pre-defined field layout. For example, If you always want to export the fields, CDAuthor, Filesize, and Location, and none of the extended metadata consists of a CDAuthor field (CDAuthor didn’t exist in any of the processed files, therefore it did not appear in the list), you could insert a blank field and change the field label to CDAuthor to keep the pre-defined field layout.
User fields are available for selection in the Select Export Fields screen during an export. See Create a Data Extract Export Job or Create a Processed Data Export Job for more information about creating export jobs.
-
On the Select Export Fields screen in the export wizard, click
 to open the Insert Custom
Field dialog. From
the Insert Custom Field dialog, select the Type: User. The Insert
Custom Field dialog changes.
to open the Insert Custom
Field dialog. From
the Insert Custom Field dialog, select the Type: User. The Insert
Custom Field dialog changes. -
Enter a field label.
-
Enter an optional Field Value.
-
Click OK. The field appears in the Selected Fields box. If necessary, use the up and down arrows to reposition the selected user field in the list. Notice that U appears in the Type column. U is for User Field.
After the User Field is created, you can:
- change the field label
- delete the user field from the list
- edit the user field’s value.
Change the Field Label
- To change the field label, select it in the Selected Fields box
-
Right-click to display the context menu.
- Choose Change Field Label to open the Edit Field label dialog box.
- Modify the Field Label.
-
Click OK.
The change made here affects how a field’s label will appear in the header row of the export file.
Delete the Field Label
- To delete the blank field, select it in the Selected Fields box.
-
Right-click to display the context menu.

Note: If a User field is needed in either the Summation or Endorsement screens, do not delete the field. Instead move it to the Available Fields box.
- Choose Delete User Field. The field is removed from the list.
Edit the Blank Field Value
- To edit the blank field’s value, select it in the Selected Fields box.
-
Right- click to display the context menu.
- Choose Edit User Field to open the User Field dialog box.
- Modify the Field Value field.
- Click OK.
Related Topics